REAPERとNameryを使用した音声切り分けを解説します
従来の音声切り分けはsound engine freeを使用する場合が多かったですが、REAPERを使用した場合は
・ナンバリングが楽
・複数キャラの管理が楽
といったメリットがあります
これが切り分けを全て終わらせた結果の例です
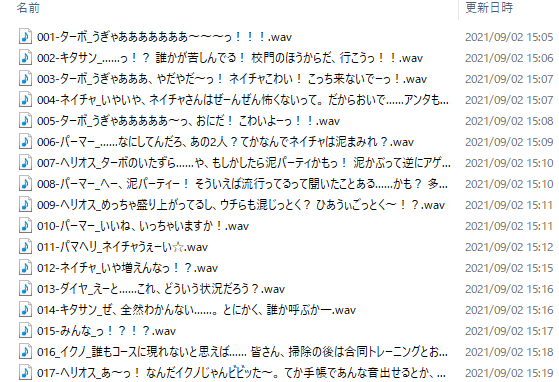
これをもし1ファイルごとに名前をつけていた場合は、ナンバリングやキャラ名を手打ちする必要がありますが、その手間を大幅に短縮できます
まずREAPERにアイテムを本編のwavを読み込みます

音声切り分けをするにあたってBPMのグリッドは不要なので、
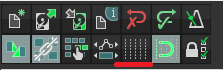
左上のこのアイコンからグリッドをOFFにしてください
切り分けたいファイルごとにアイテムを分割して、ダブルクリックしてテイク名を書き換えます
この時書き換えた名前がファイル名の後半になります

続いて、このテイク名の前にキャラ名をつけるため、キャラ名と同じトラック名をつけます
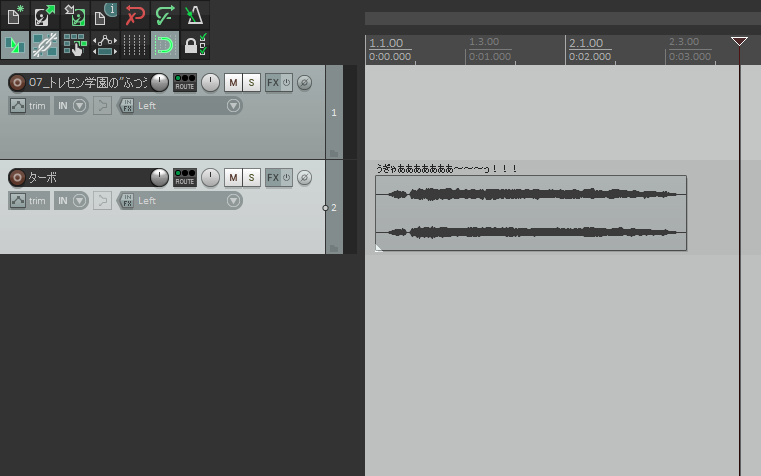
この要領でテイク名とトラック名を振り分けていきます
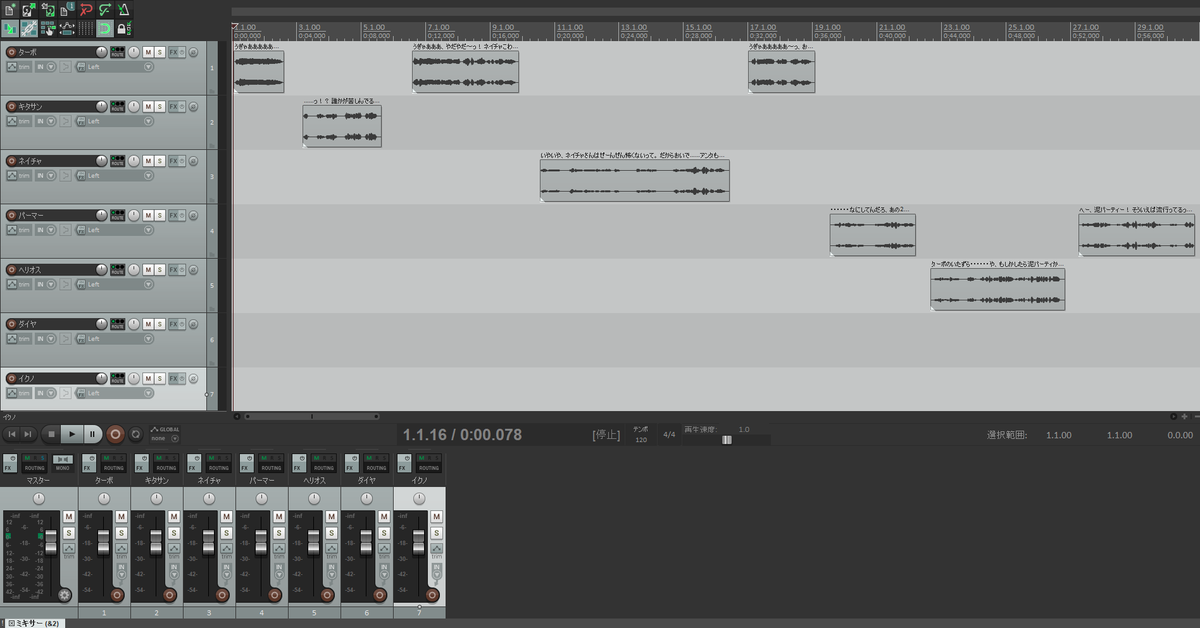
振り分けが全て完了したら、Ctl+Aで全てのアイテムを選択します
続いてShift+Ctl+FでBatch File Converterを開きます
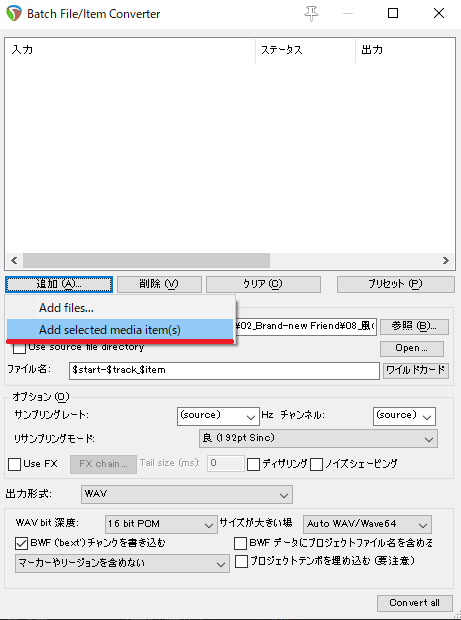
この画面が出たら追加→Add selected media itemでアイテムをキューに追加します

Use source file directoryのチェックを外して出力先のフォルダを指定します
次にファイル名を指定します
この設定を
$start-$track_$item
にします
この設定だった場合、出力後の結果が
[再生時間]-[トラック名]_[テイク名]
になります
この場合のハイフンやアンダーバーそのまま出力されます
お好みでカスタマイズしてください
設定完了後、プリセットから設定を保存しておくことをオススメします
Convert allで出力されます
正しく出力された場合は、このような結果になります
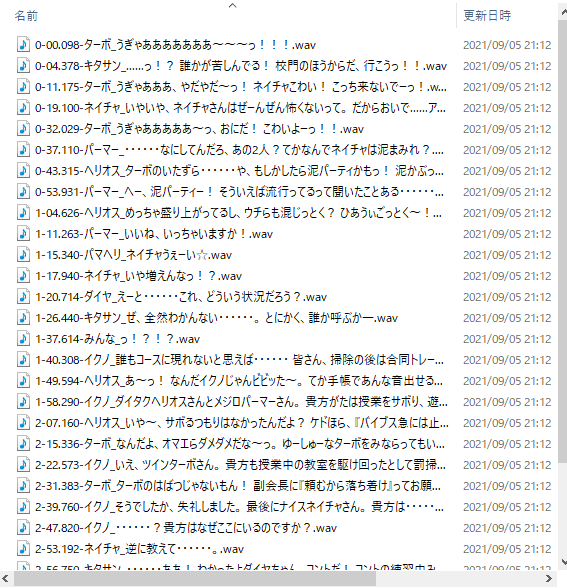
次はNameryを使用した作業になります
Nameryはファイル名変更ツールであり、一括でファイル名をすることができます
起動後、ファイルを出力した階層にアクセスします
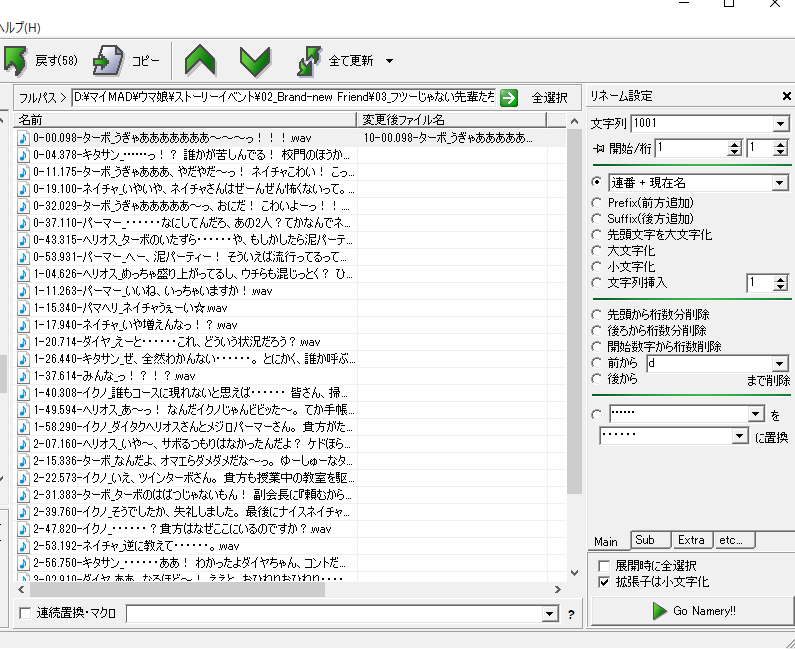
まず、ナンバリングをファイル名の先頭につけます
今回はナンバリングの桁数を3桁に設定します
開始/桁を1/3にします
続いて連番+現在名に変更します
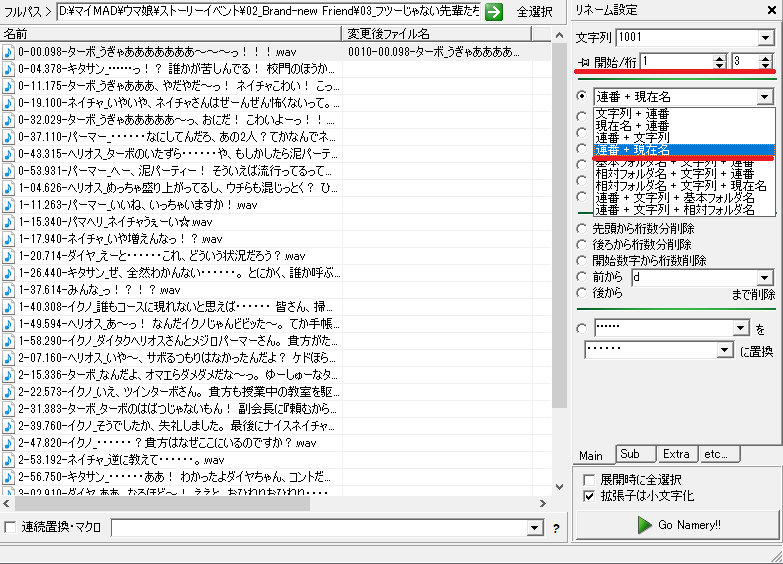
全て選択して、Go Namery!!でファイル名変更を適用します

続いて、REAPER上での再生時間をファイル名から除去します
開始/桁を4/8に、開始数時から桁数削除に設定します
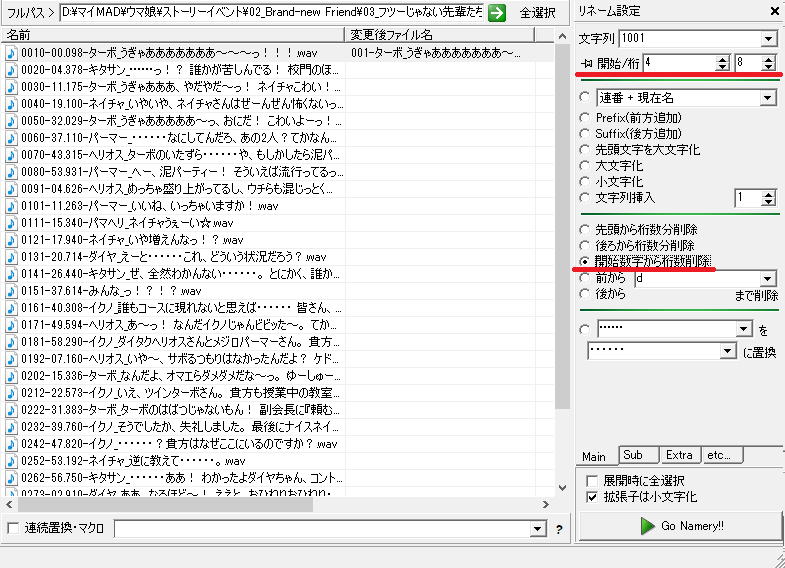
先ほどと同じく、全て選択してGo Namery!!で適用します
すると再生時間が除去され、リネームがすべて完了しています。
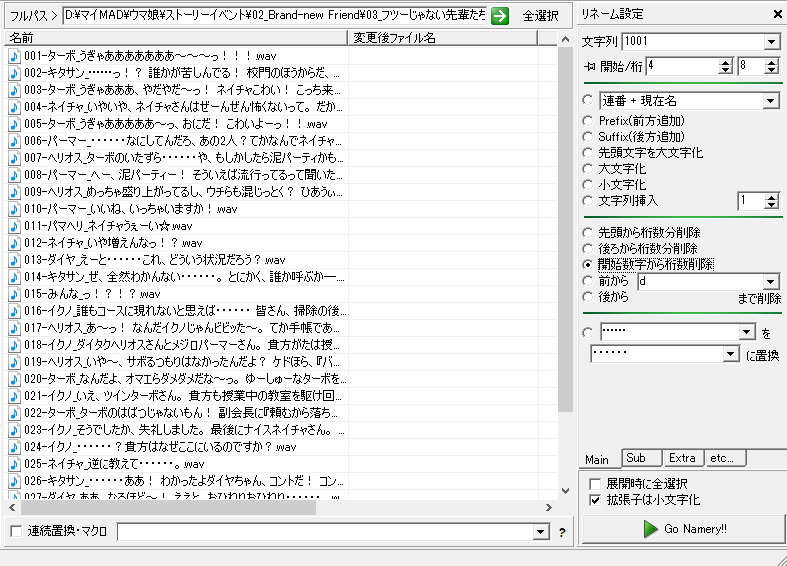
記事を書くにあたってこまりさん(こまり (@co_ma41) | Twitter)に色々教えていただきました
ありがとうございました
以上になります!