映像リファレンス記録ツールとしてのNotionの活用方法

皆さん、Notion(ノーション)をご存知でしょうか。
通話でこれを聞いても、「知らない」「聞いたことはある」くらいの反応か、もしくは「ノーション!?」と聞き返されてしまうことが多かったです。
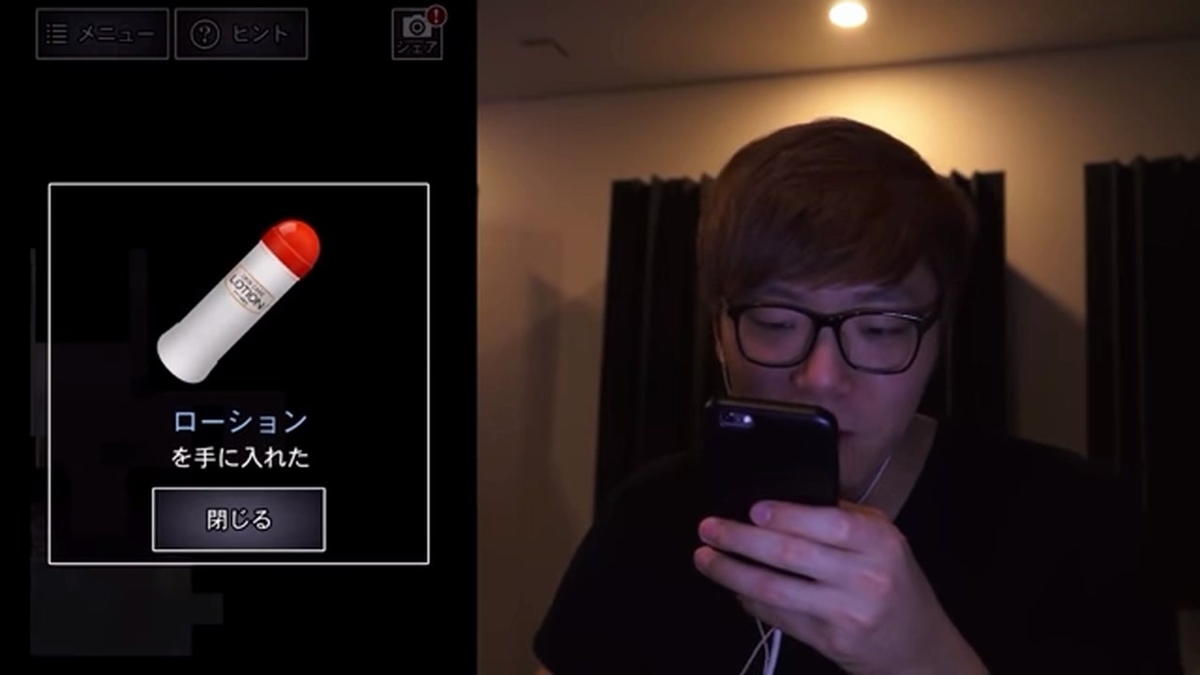
しかし、使いこなせるようになるとスーパー便利ツールなので、紹介記事を書くことにしました。
Notionユーザーが増えると、色々と話が早くなるのでできるだけ普及させたいなあという個人的な思いがあります。
10月4日に投稿予定の咲合作2でもスプレッドシートの代わりに、Notionを使って進行されていました。めっちゃ便利です!
音MADラジオの公式サイトもNotionで作成されていますね。
上記の例を含めて用途は多岐に渡り、それをすべて書くととっても大変なので、
今回は映像リファレンスを記録するツールとしての使い方を紹介します!
例としてこちらのページを作成する手順を解説していくので、実際にアクセスしてみて便利そうであればぜひとも実践してみてください!
手順
1.ワークスペースを作成
まずはアカウントを作成して、ワークスペースを作成するところまでやってみましょう。
ワークスペースとはNotionのページ管理の最上位層です。
今回は個人的に使用するアーカイブ用のワークスペースを作成します。
細かいことはあんまり気にしないでください。
気をつけた方がいいのは、合作とかのプロジェクトを立ち上げる際にはワークスペースは分けておいた方がいいです。
それでは、アカウントを作成しましょう。
どんどん進めてください。
以下の画面まできたら、右側の自分のためにを選択。
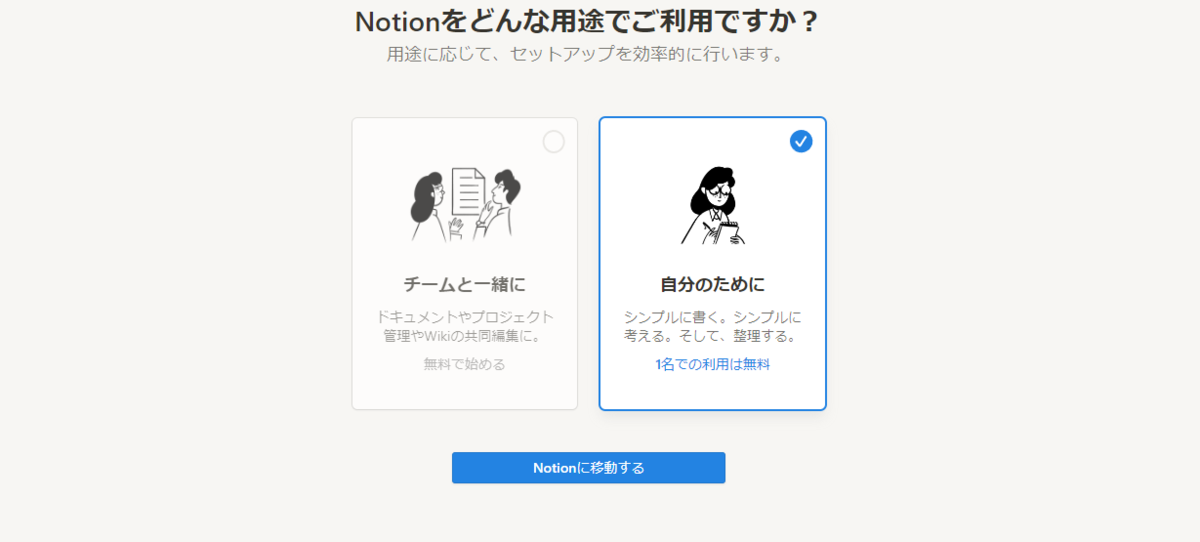
余談ですが、プロジェクトで使用する時もチームと一緒にではなく自分のためにの選択を推奨します。
初期ページが表示されます。
これでワークスペースの作成が完了しました。
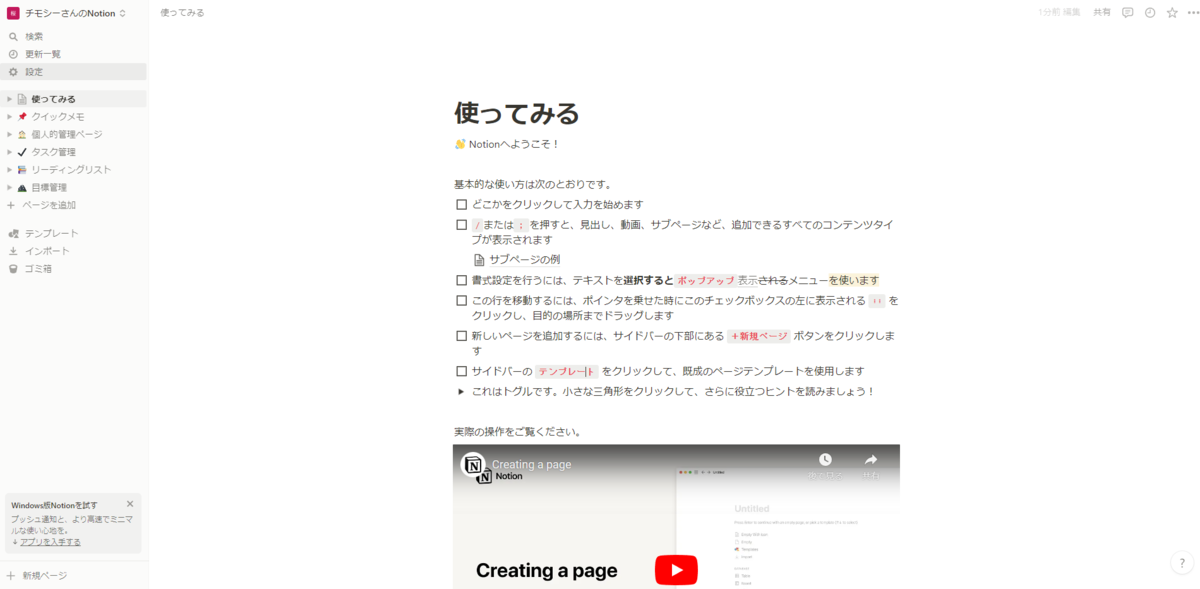
私の場合は左上に書いてあるチモシーさんのNotionというのがワークスペースの名前です。
初期ページの「使ってみる」ではNotionの基本的な操作方法が書いてあります。
一番上にある6つのチェックボックスの内容までは一度目を通しておくことを推奨します。
Notionの基礎的な操作方法が書いてあり、ここを理解しておくだけで今後の編集でつまずくタイミングがすっごく減ると思います。
サイドバーにはNotionを使ったページ作成の例として、クイックメモやらタスク管理やらがあります。
そのまま便利ツールとして使ってもいいですし、うざったければ消しちゃいましょう。
今回の記事では消しました。
「使ってみる」のページはNotionに慣れるまでは残しておくことを推奨します。
また、サイドバーの設定で、ワークスペースのカスタマイズができます。
名前とかアイコンとかのカスタマイズができます。
ドメインの設定もできるので、後々の共有のことを考えると最初に設定しておくと便利です。
2.映像リファレンス用のページを作成
サイドバーの+ページを作成から新規ページを作成します。
するとサイドバーに無題と表示され、新規ページが作成されます。
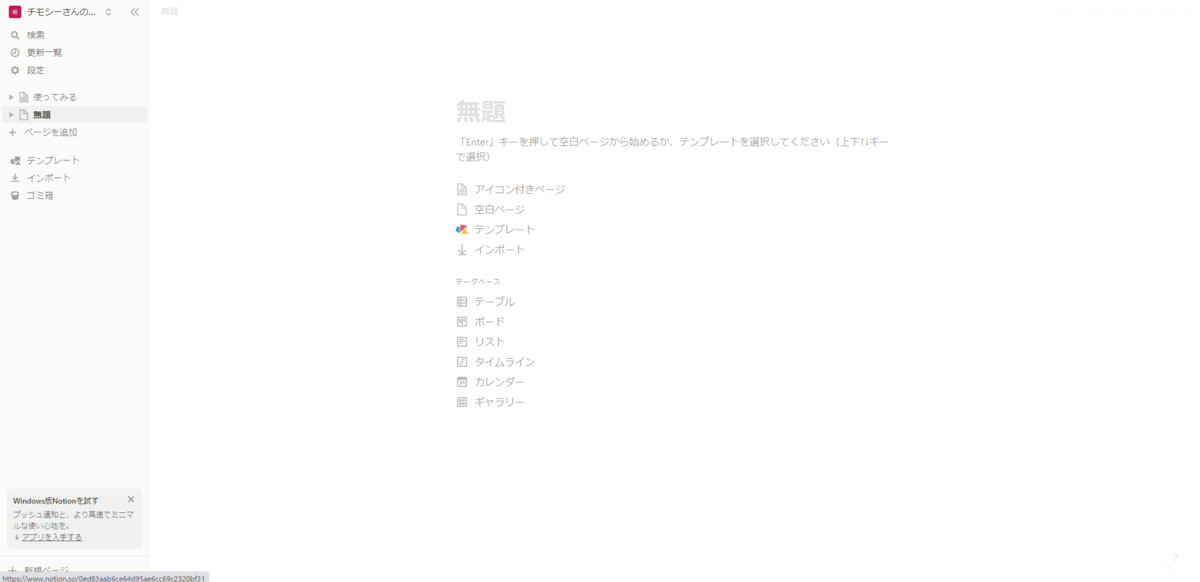
ページ内の無題の部分にページタイトルを入力しましょう。
今回は「映像リファレンス」という名前にします。
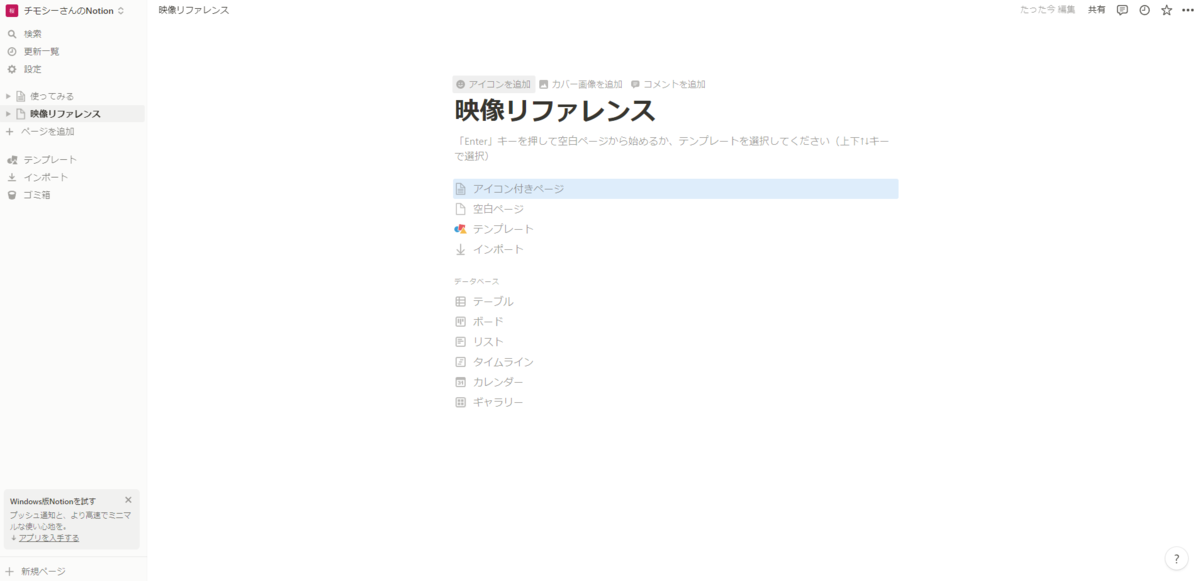
せっかくなので、アイコンを追加します。
アイコンを追加をクリックするとランダムで絵文字が追加されます。
その絵文字をクリックすると自分でカスタマイズできるので、分かりやすいアイコンに変えておきましょう。
このアイコンは、アップした画像を使用することも可能です。このようにカスタマイズの自由度が高いところがNotionの魅力です。
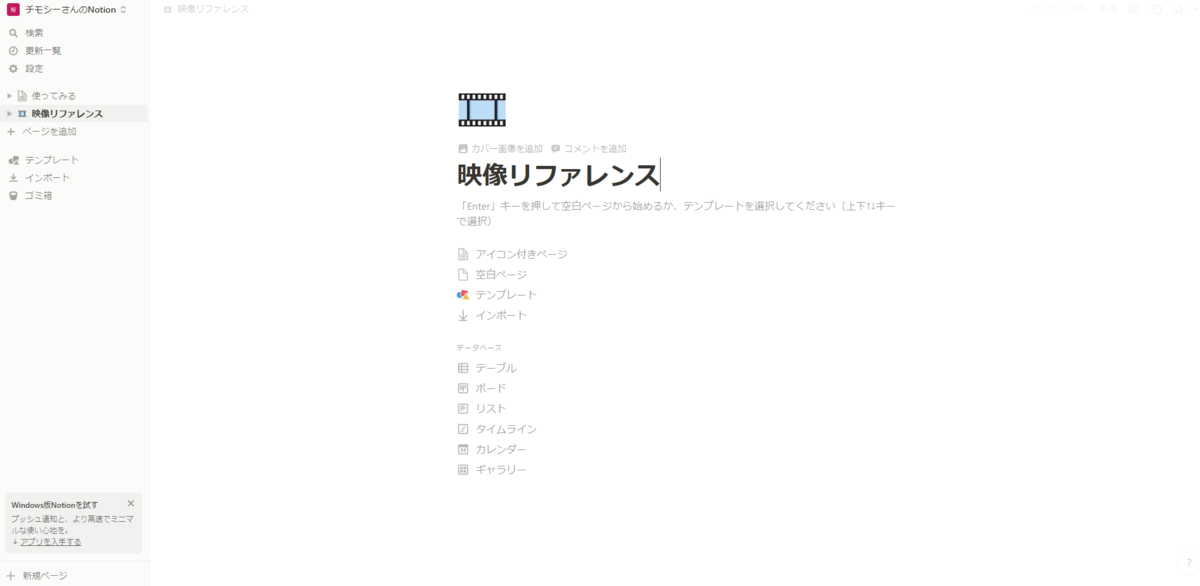
それでは空白ページをクリックして、ページの内容の編集をしていきます。
3.データベースを作成

「/」を押して、コマンドを入力します。
今回はデータベースのギャラリービューを使用します。
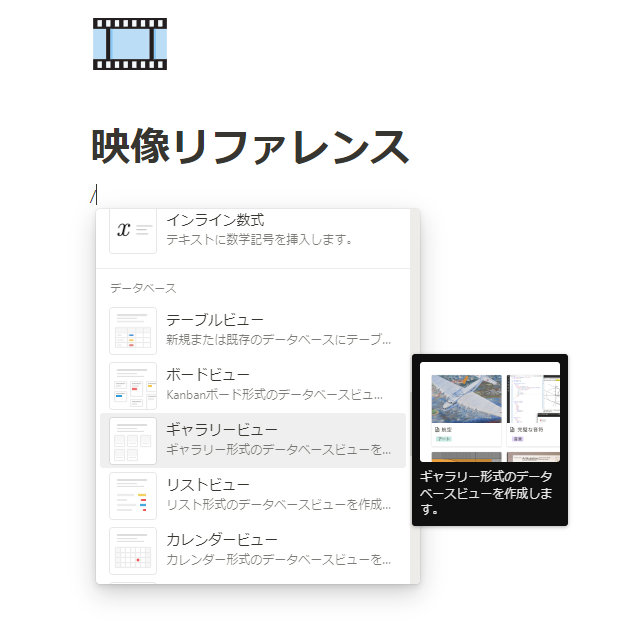
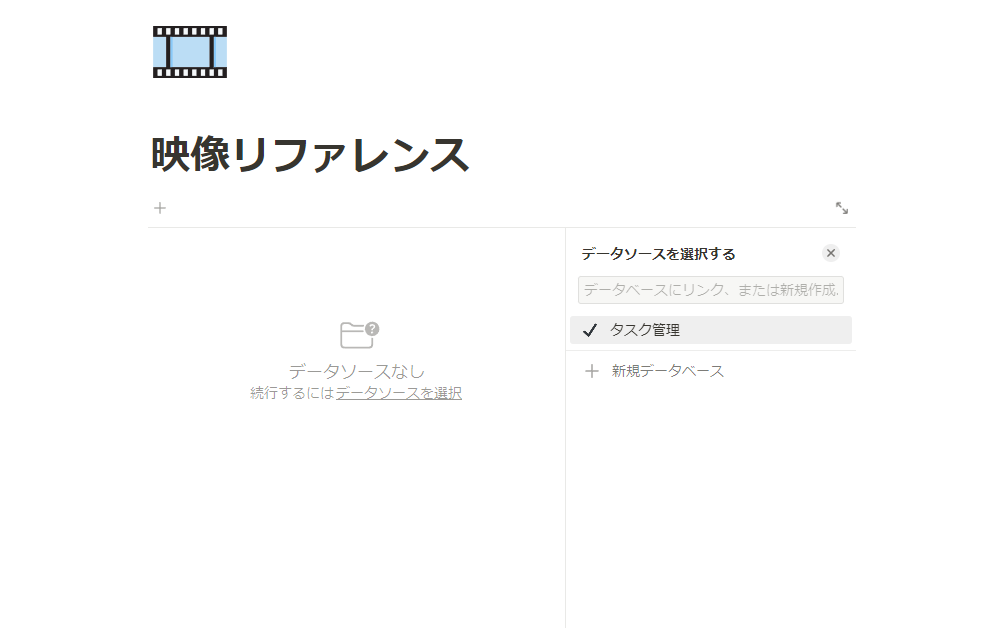
+新規データベースをクリック
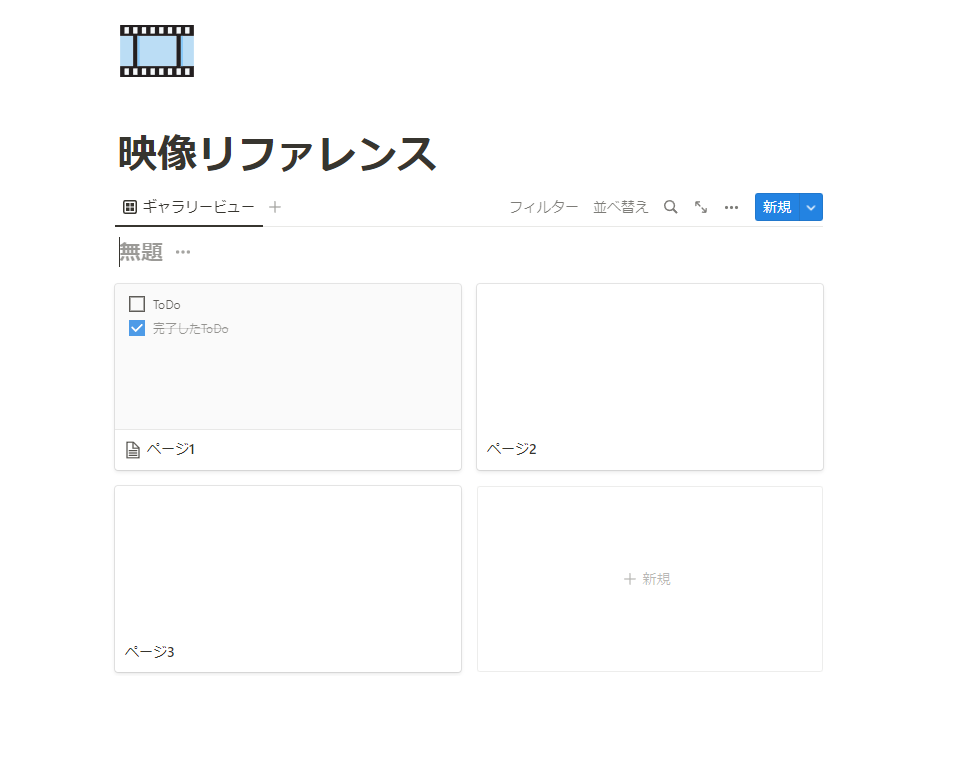
無題のデータベースが作成されますので、名前をつけましょう。
ひとまず今回は「良い映像」と名付けます。データベースの中にすでに空のページが3つ存在していますが、ページにマウスをかざすとメニューが表示されるんで、そこから空のページは3つとも削除しちゃいます。
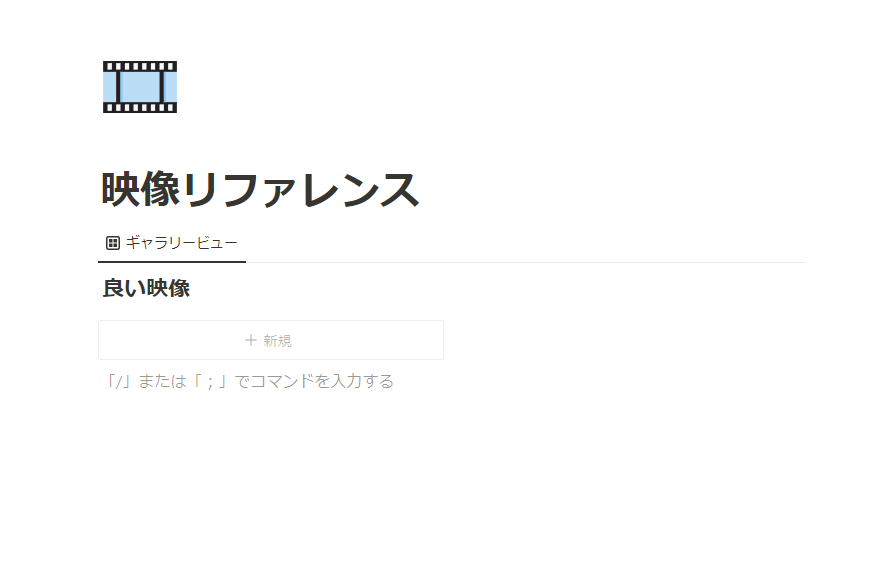
全消し。
4.拡張機能Save to Notionを使って動画をデータベースに追加
ここからは実際にYoutubeからNotionに動画を登録していきます。
以下の拡張機能をインストールしてください。
Youtubeにアクセスして
 登録したい動画を開き、Save to Notionをクリック。
登録したい動画を開き、Save to Notionをクリック。
Notionへのログインが求められますので、そのまま進めてください。
ログインが完了した状態でもう一度Save to Notionをクリックすると以下の画面になります。

Add a Fromをクリック。
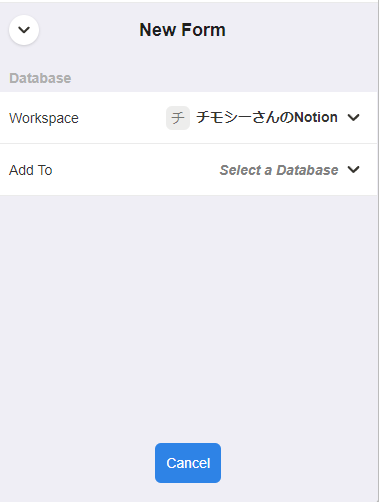
ここで、動画を追加したいワークスペースとデータベースの選択画面になります。
先ほど作った「良い映像」に追加したいので選択。
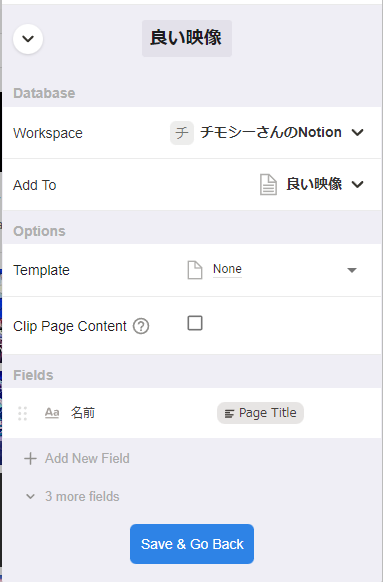
これはページをNotionに追加する際のプロパティの設定項目のカスタマイズ画面です。
なんか色々出てきますが、とりあえずSave & Go Backを押しちゃいましょう。

これで動画を、「良い映像」に保存する準備が完了しました。
「良い映像」をクリック
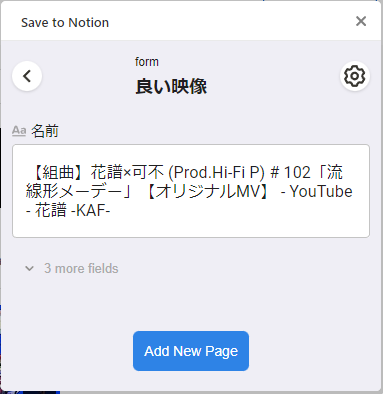
Add New Pageをクリック。
それではNotionに戻ってみましょう。すると、

データベースに動画情報が記録されました!
今後は、Youtube上でSave to Notionを使うだけでNotionに動画情報がどんどん記録されていくので、大変便利です。
じゃんじゃん追加しましょう!
5.データベースの内容をカスタマイズ
とりあえず目についた動画を追加してみました。
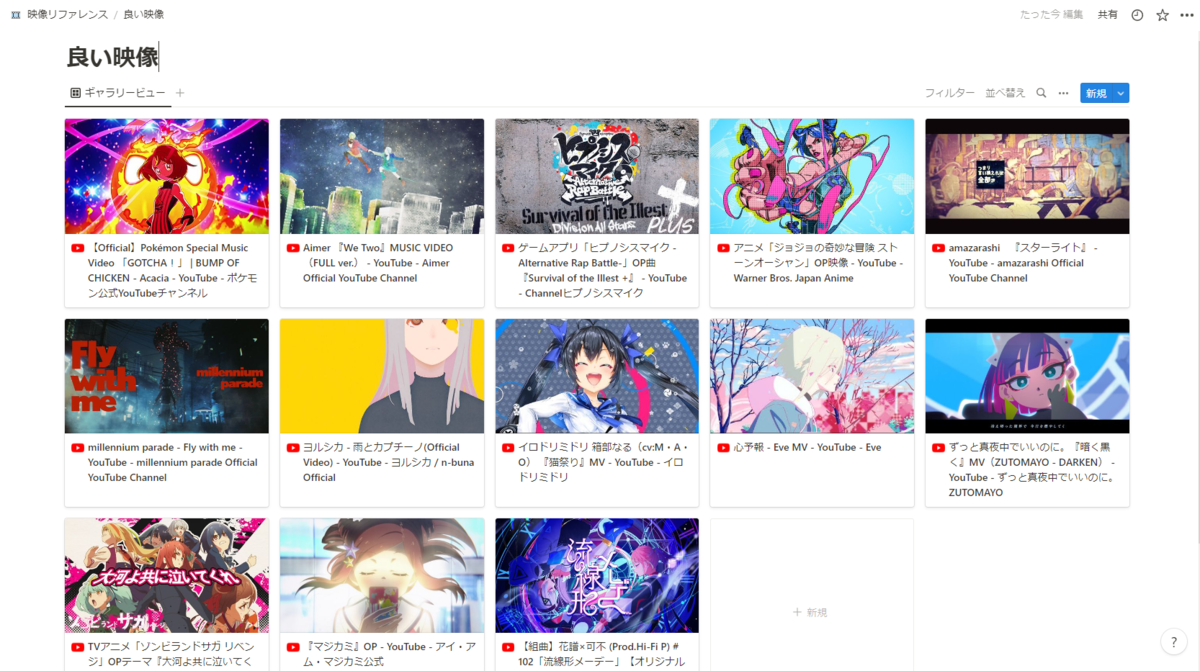
これだけでもまあ便利なのですが、データベースのプロパティを設定することで、もっと便利になります。
一例として、私の設定を紹介します。
ギャラリービューの隣にある+マークを押して、テーブルビューを追加します。
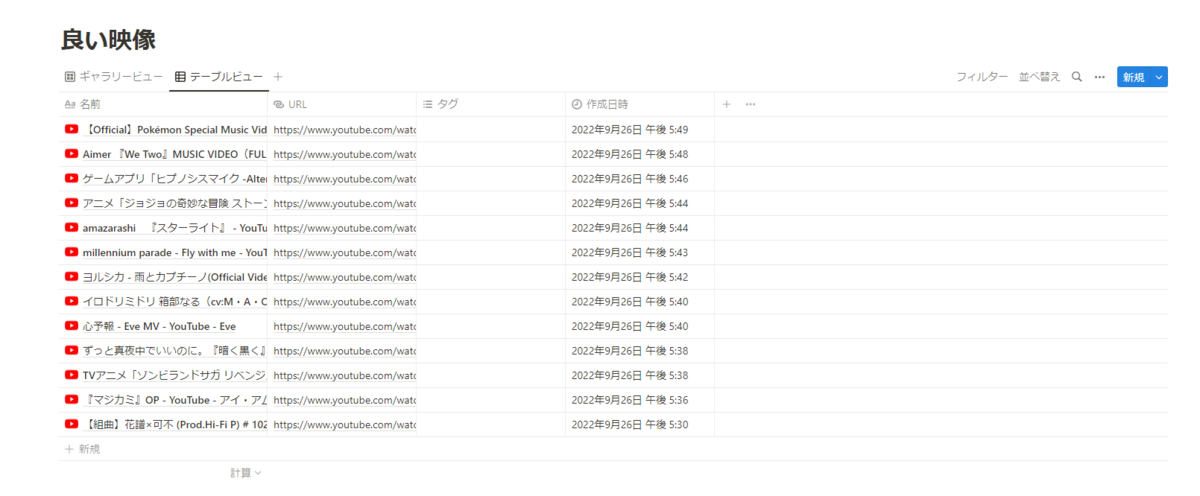
ここではタグが設定できるようになっています。
試しに新規でAnimeというタグをアカシアに追加します。
その後、別の動画のタグを設定しようとすると、Animeタグがワンクリックで設定できるようになっています。

また、キーボードで入力することで新規のタグも追加できます。
テキトーに分類してみます。

もっと考えてタグ付けした方がいいんですが、まあ一旦こんな感じで。
ギャラリービューに戻ります。
右側の三点アイコンから、ビューのプロパティを設定して先ほどのタグをギャラリービューでも表示できるようにします。
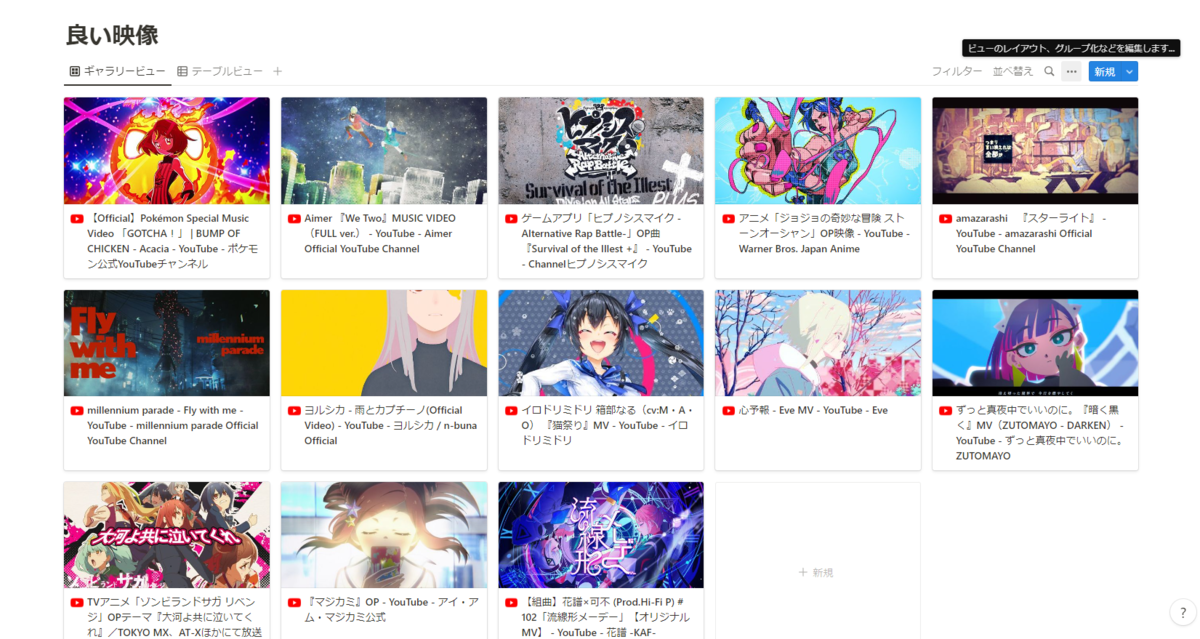
プロパティをクリック

目のアイコンをクリックすると、ギャラリービュー上で先ほど設定したタグが見れるようになります。ついでにURLも表示できるようにしておきましょう、ギャラリービューからワンクリックでyoutubeを開くことができて便利です。
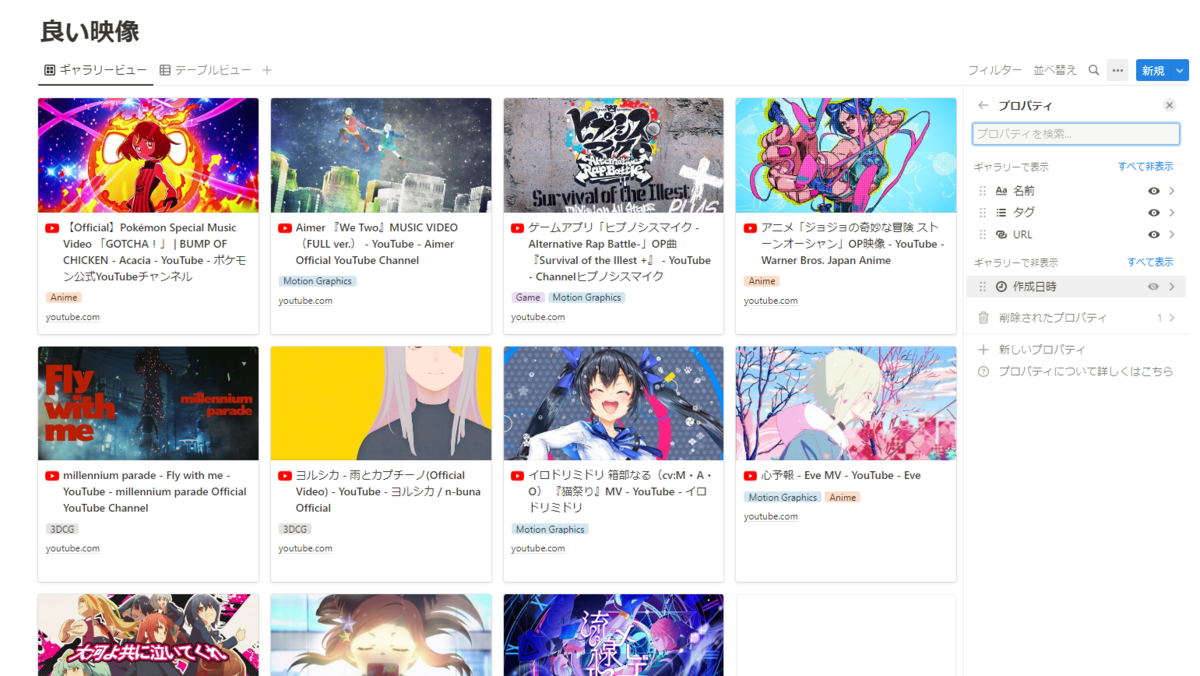
これ、さっきのSave to Notion上でもタグ付けできるようにしておきましょう。
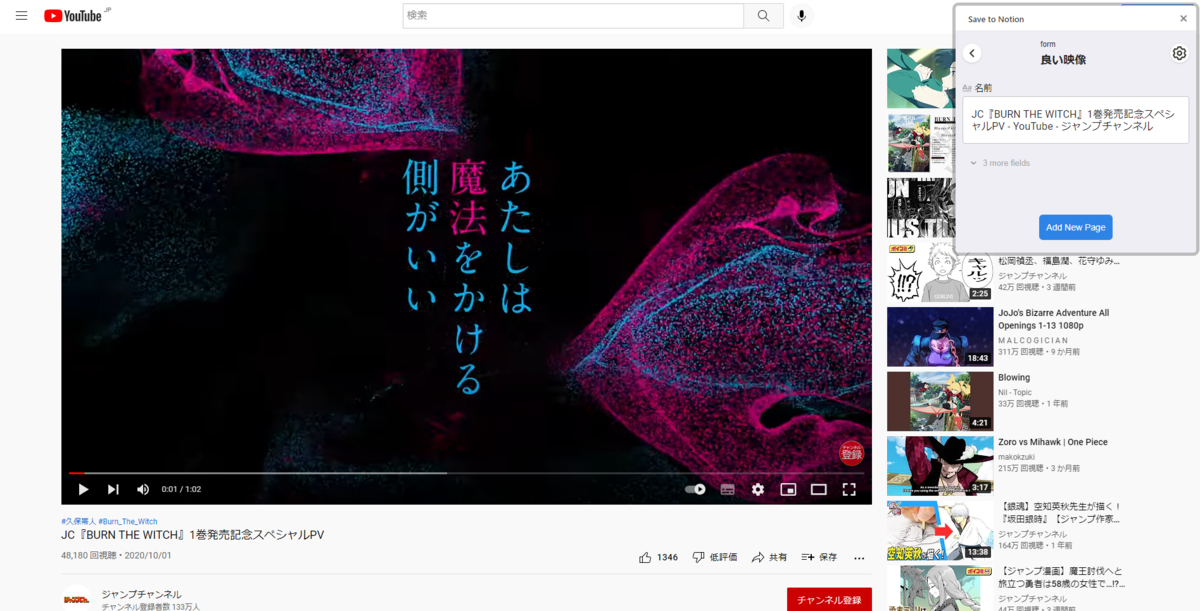
Save to Notionの歯車をクリックして設定を開きます。
+Add New Fieldをクリックしてタグを選択します。
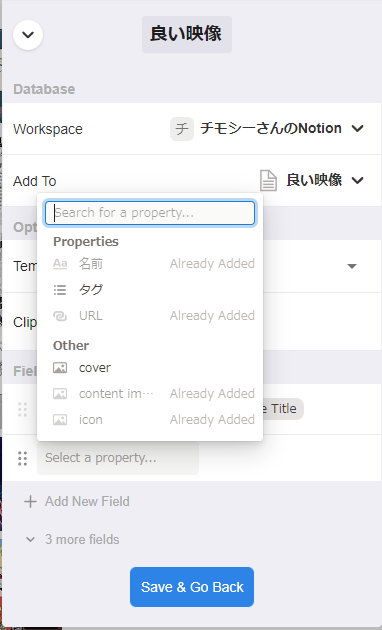

名前の下にタグが表示されるようになったら、Save & Go Backで設定を保存します。
すると、動画保存時にタグ付けできるようになります。

また、この画面でも新規でタグを作成することができます。
試しに、「Comic」タグを追加してみます。
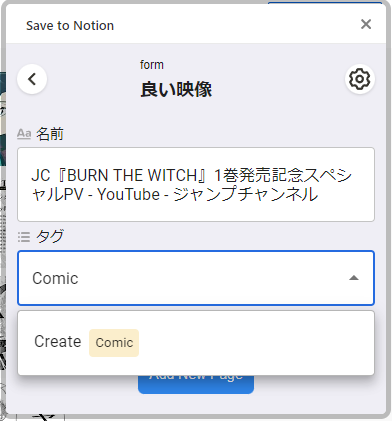
Create Comicで新規作成されました。
そして、さらに「Motion Graphics」タグも追加して保存。
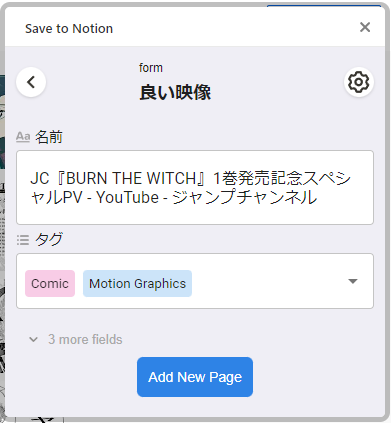
無事Notionにも反映されていますね。

こんな感じです。
使い方だけを書いたので、だいぶぶっきらぼうな記事になりましたが、とにかく便利なので皆さんも使ってみてはいかがでしょうか!
まーごめ。